SAM and Keyboarding in SAM integrate with both partner and non-partner Learning Management Systems (LMS) through Cengage Learning MindLinks (Web service).
The following diagram shows this integration flow:
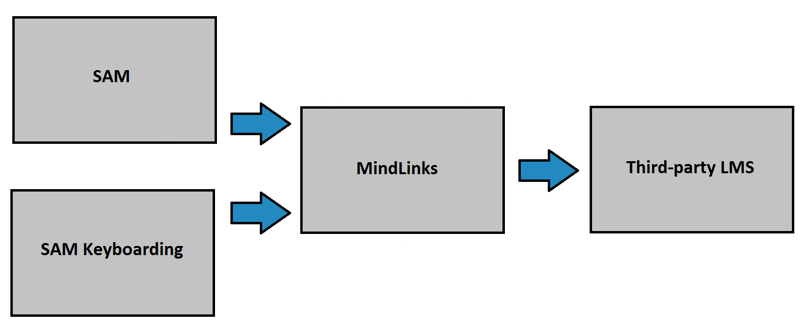
Distinctions between a Partner and a Non-Partner LMS
The following are the main distinctions between a partner and non-partner LMS:
- Partner LMS
-
- A partner LMS has a Cengage Learning agreement. With this agreement, LMS Integrated SAM activities integrate without major configuration.
- GradeSync functionality is automatic: GradeSync pushes a LMS Integrated SAM Gradebook change to the LMS gradebook in real time.
- Partner LMS's include Blackboard, Desire2Learn, Instructure Canvas and Angel with BlackBoard Cloud.
- Non-Partner LMS
-
- A non-partner uses the LTI standard to configure LMS Integrated SAM activities with the LMS.
- A Non-partner LMS does not have GradeSync functionality. Grades can be exported from LMS Integrated SAM as a .CSV file and imported into the non-partner LMS, according to the LMS import format requirement.
- Non-partner LMS's include Generic and Moodle.
Distinctions between SAM/Keyboarding in SAM and LMS Integrated SAM
The distinctions between SAM/Keyboarding in SAM and LMS Integrated SAM are as follows:
- Instructors
- Instructors who have SAM or Keyboarding in SAM and LMS Integrated SAM sections can only see the LMS Integrated SAM sections when launching SAM from the LMS. LMS Integrated SAM sections do not display in SAM.
- Students
- Students who are enrolled in both LMS Integrated SAM and SAM or Keyboarding in SAM sections do not see SAM sections when logged into LMS Integrated SAM. Students also do not see LMS Integrated SAM sections when logged into SAM.
Course Management
This section details course management in LMS Integrated SAM Sections:
- Instructors can view their course key in two ways:
- Clicking SAM LMS Integration CourseKeys in the ? dropdown menu
- In the sections tab, the course key displays next to the section name
- If an instructor uses both SAM and LMS Integrated SAM, LMS Integrated SAM
presents a limited view of SAM as follows:
- Home tab displays
- Users tab displays
Instructors cannot:
- Add users
- Import users
Students can be removed from sections. However, they can only be added to those sections they were removed from.
Edits to student or instructor user properties are not displayed in the host LMS.
- Sections tab displays
Users cannot:
- Edit the instructors of a section
- Edit the students of a section
Communicate button is available.
Edits to Section properties are not displayed in the host LMS.
Click the Properties tab to edit the Section Name, Term, Year and whether students can access Study Center.
- If an Instructor is also an administrator, the Admin tab that displays in SAM does not display in LMS Integrated SAM.
- In some LMS's, SAM sections are called courses.
- Instructors can edit any Exams or Trainings in the Assignments tab. They can only edit exams or trainings in the Exams or Training tabs if they are the creator. If instructors who are not the creator (co-instructors) want to edit the content, copy the exam or training to become the creator.
- Cengage Learning recommends editing exam or training names to find them more easily. For example, add your name in front of the assignment name.
- Available dates and due dates set in SAM are NOT transferred to the host LMS.
You can do one of the following to add dates in SAM to your host LMS:
- Provide a course level link to students and manage the assignment dates within SAM.
- If deeplinks to assignments are used from the host LMS into SAM, then the available dates and due dates must be set within the host LMS. Instructors can use the Report Deeplink to give students access to the SAM reports or Gradebook.
Deep Link
This section details the use of deep linking in LMS Integrated SAM Sections:
- To deep link a LMS Integrated SAM assignment, schedule an assignment in LMS Integrated SAM first.
- The order of the deep links is not static. Instructors can move deep links in the LMS.
- Instructors can create individual student assignments for a single student or specific students such as a make-up exam. Individual student assignments display on the Student Calendar and Activity List but not in the MindLinks Content Selector. Instructors can add individual student assignments as a deep link.
- Instructors can select Reports in the Content Selector to deep link a report to the host LMS. The deep link takes you to the reports page in SAM.
- When instructors create or deactivate assignments in LMS Integrated SAM the deep link is not deleted in the LMS. Instructors manually delete deep links in the LMS.
- When instructors delete assignments deep linked in the LMS, it remains in LMS Integrated SAM.
- Instructors can delete a deep link to an assignment in the LMS even if one or more students have already taken the assignment. However, GradeSync has already occurred and the assignment is not deleted in the LMS Gradebook. The instructor must manually delete the assignment in the LMS Gradebook.
SAM Path
There are two ways to deep link SAM Path assignments.
- Individual Components
-
- Click either Grade Separately or Grade Exam in the SAM Gradebook Section Settings.
- When instructors create and schedule SAM Path assignments in LMS
Integrated SAM, individual SAM Path assignments display as
individual assignments in the MindLinks Content Selector. The name
of each assignment includes SAM Path with the number out of the
total of all assignments in the SAM Path.
Example: SAM Path (1 of 3) "Assignment Name".
- When instructors create SAM Path deep links, the instructor needs to select all individual SAM Path assignments in the MindLinks Content Selector. Instructors select all Individual SAM Path assignments to GradeSync.
- Instructors can add each component of the SAM Path separately if they want to view how students perform on each component.
- Cumulative Score
-
- If instructors want the SAM Path Assignment to count as one score, select Cumulative Score in the SAM Gradebook Section Settings.
- When adding the assignment from the content selector, select the SAM
Path (All with Cumulative Score) and confirm that Add to Gradebook
is selected.
Note If instructors are using cumulative score, they can change the score of each SAM Path component to zero in the host LMS if they don't want each component to count towards the final score.
Students
This section details how students use LMS integrated SAM sections.
- Students access SAM assignments by clicking the deep link to the SAM assignment or opening SAM using the course level link and launching the Activity through the SAM Activity Calendar or SAM Activity List.
- Students must complete SAM Path assignments in the correct order.
- Individual student assignments display on the Student Calendar and Activity List. No deep links display for individual student assignments.
- Students view the course keys of the courses for which they are registered by clicking Help in LMS Integrated SAM. The course keys display with the corresponding course and section names.
SAM Gradebook and GradeSync
This section details the use of the SAM Gradebook and the GradeSync process in LMS Integrated SAM sections:
- Instructors need to select the Add to Gradebook option when deeplinking LMS Integrated SAM assignments to enable GradeSync.
- When instructors deactivate an assignment in LMS Integrated SAM, the assignment is also removed from the LMS Integrated SAM Gradebook. If one or more students have already taken the assignment and GradeSync has already occurred, the instructor needs to manually remove the assignment in the LMS Gradebook.
- Deactivating an assignment does not update the score in the LMS Gradebook.
- When instructors manually change a grade in LMS Integrated SAM to - - (symbol for do not include), the LMS Gradebook displays 0.00. The LMS Gradebook can only display numeric values. Instructors manually remove these scores from the LMS.
- Instructors need to edit the total possible points to match the total possible for the score in the assignment when using GradeSync in Points.
- When replacing a class assignment score with an individual assignment, the original score displays in the LMS Gradebook instead of N/A if the student has not attempted the individual assignment.
- When instructors edit assignment scores directly in the LMS Gradebook, GradeSync
no longer occurs for the assignments.
Note This depends on the Host LMS settings. Check with your LMS host provider for more details.
- Hover over an assignment and click Sync to force a grade synchronization for an individual assignment.
- Click Manage and select Grade Sync to synchronize the full gradebook.
- The GradeSync sends grades as fractions to avoid rounding errors.
Add eBooks
Instructors can add a specific number of eBooks for each section. The maximum number of eBooks instructors can use depends on the course.
- When instructors launch the SAM course level link, they launch into the Sections Textbook tab.
- Click the + icon to move textbooks to the Active Textbooks menu.
- Turn the student readings toggle to ON to enable students to access them.
- A warning displays if instructors enable more student readings than the maximum number allowed for the course. Instructors can add as many textbooks as they want to the section, SAM only limits the number of books with the Student Readings option enabled.
- Click Save to save the section textbooks.