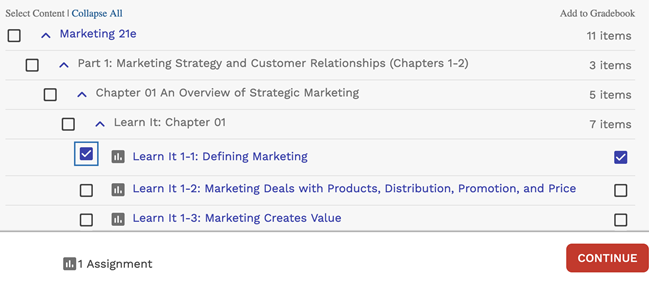After setting up your SAM course, create links from Moodle™ to activities or other content in SAM. Linked graded activities are included in the Moodle gradebook.
Note
In Moodle versions older than 3.10, each activity link must be
added individually. In this case, consider using the SAM gradebook to calculate an overall course
score for all SAM activities and syncing that
course score to Moodle instead.
Before adding links to SAM activities, make sure your SAM course is set up the way you want it.
- Add and organize the assigned activities and course materials for your SAM course.
- Configure assignment settings such as grading, attempts, feedback, time limits, due dates, point values, and grade categories.
Best Practice Use consistent assignment settings and a consistent schedule
for due dates and times.
- Prerequisites
- Integrate SAM With Your Moodle Course
Links created in this way are sometimes called deep links because they are not just web links but allow data to be exchanged between Moodle and SAM.
The content page displays all the links you have added to your SAM course and activities.
If needed, you can reorganize the links in Moodle.