If you use Blackboard®, you can prevent cheating by using
Proctorio®. Create a Blackboard test that requires
Proctorio and use it to link to WebAssign. Your
students will continue to be monitored by Proctorio while they complete
their exam in WebAssign.
Note While Cengage supports our learning platform
integrations with several Learning Management Systems, proctoring solutions are
third party services that we do not directly support. The LMS and proctoring
solution versions we have tested might not be the same versions you use. For this
reason, your process and results might vary and Cengage cannot
guarantee support for any third party proctoring service.
This procedure is for Blackboard courses with the Original Course View.
Proctorio is a browser extension and works only
with Google® Chrome™.
Students should download the Proctorio extension ahead of time,
or they will be prompted to do so when they open their assignment.
You must first create a password protected exam in WebAssign, and add a link to your exam in Blackboard.
-
In your Blackboard course, click
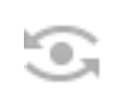 to enter student view.
to enter student view.
-
Locate your WebAssign link, right click, and copy the link address.
This is the link you will add to your Blackboard
test.
-
Click Exit Preview.
Remove the exam link from your content area to avoid
confusion.
-
Navigate to a content area in your Blackboard course.
-
Click .
-
Click Create.
-
Enter the necessary information and click Submit.
-
Click .
-
Enter a question title.
-
Add your exam link to Question Text.
-
Click
 .
.
-
Paste your exam link in URL.
-
Set Open link in... to New
Window.
-
Click Save.
-
Click Submit.
-
Click OK
- Select your test and click Submit.
-
On the Test Options page, scroll down to Proctorio Settings and select Remote Proctoring.
-
Set your Proctorio settings.
-
Click Submit.
Open your Blackboard test in student view to test the experience and
make sure you can access your WebAssign exam.
Publish your Blackboard test to make it available to students.