Create a course with multiple sections. First create and set up a single-section course,
then copy your initial section to create your multisection course. Use this process
in place of the previous course master workflow.
If you manage your K–12 course through
NGLSync, see
Create Course (NGLSync).
Your new course will
display in your Instructor Center as the course title with your sections underneath.
-
Sign in at login.cengage.com.
-
If you have not already done so, add the textbook or product you want to use to your
library.
-
Enter a title, author, ISBN, or keyword in the search bar.
- Optional:
Sort and filter your search results.
-
Click a title.
-
Click + My Library.
-
Click My Library and locate your textbook.
-
Click Create Course.
-
Set the course name, start and end dates, and time zone.
-
Click Next.
- Optional:
Edit the section name, dates, and time zone.
Best Practice
Use this first section as a template and name it accordingly (e.g. ‘Principles of
Macroeconomics – Fall 2021 – TEMPLATE’). You will copy this template to create your
other course sections.
-
Set instructors.
To add or change instructors:
| To do this |
Do this |
| Add an instructor |
- Click Add Instructor.
- Enter the instructor's email address.
- Click
 . .
The instructor must already have an account with the specified email
address.
|
| Set the primary instructor |
Click Make Primary. |
| Remove an instructor |
Click 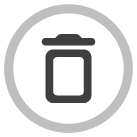 . .
You can't remove the primary instructor.
|
| To do this |
Do this |
| Add an instructor |
- Click Add Additional Instructor or
TA.
- Enter the instructor's email address.
- Click Add.
The instructor must already have an account with the specified email
address.
|
| Set the primary instructor |
Click Make Primary. |
| Remove an instructor |
Click  . .
You can't remove the primary instructor.
|
-
Click Finish.
-
Click Set Up MindTap to configure your new course.
Best Practice
Finish setting up your template section before copying, so you only have
to make these changes once.
Changes made to the learning path and grading settings in your template
section will be copied over when you create your other sections. After
you create multiple sections, you cannot make global changes to all
sections of your course.
-
Click My Courses.
-
Locate your course and click
 .
.
-
Click Copy Section.
-
Set the number of copies you want to create and click Copy.
Your copied sections are named Copy 1, Copy 2, etc.
-
Click Edit Section.
- Optional:
Edit the section name, start and end dates, and time zone.
- Optional:
Set instructors.
-
Click Save.