You can copy one of your own courses or another instructor's course if they shared the course key with you.
If you manage your K–12 course through NGLSync, see Copy Course (NGLSync).
Due dates and gradebook settings are copied over to your new course. Instructor and TA permissions and rosters are not. For a full list of what is copied to your new course, see What is Copied to Your New Course?
- Sign in at login.cengage.com.
- Click My Courses.
-
Locate your course and click
 .
.
-
Click
 to copy the course key.
to copy the course key.
Each section has a unique course key.
- Click Create Course.
-
Select Copy from a course key and paste the course key.
The product for your course displays.
- Click Next.
- Edit the course name, start and end dates, and time zone.
- Click Next.
- Edit the section name, dates, and time zone.
When you copy a course, additional instructors and TAs that were added to the original course are not copied to your new course.
-
Set instructors.
To add or change instructors:
To do this Do this Add an instructor - Click Add Instructor.
- Enter the instructor's email address.
- Click
 .
.
The instructor must already have an account with the specified email address.
Set the primary instructor Click Make Primary. Remove an instructor Click 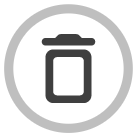 .
.
You can't remove the primary instructor.
To do this Do this Add an instructor - Click Add Additional Instructor or TA.
- Enter the instructor's email address.
- Click Add.
The instructor must already have an account with the specified email address.
Set the primary instructor Click Make Primary. Remove an instructor Click  .
.
You can't remove the primary instructor.
- Click Finish.
- Optional: Click Set Up MindTap to configure your new course.
- Select the textbook or product for your course.
- Click Create Course.
-
Either select one of your own courses or enter a key to copy a course that was shared
with
you.
To copy one of your own courses:
- Select Copy an existing course.
- Select the course to copy.
To copy another instructor's course:
- Select Copy from another instructor’s course.
- Enter the course key.
- Click Continue.
- Set the course name and dates.
- Optional:
Select Copy all activity dates from Course.
Best Practice If you are copying a course from a past semester, this setting allows you to automatically adjust all activity dates based on the new course start and end dates during guided course setup.
- Optional: Click Add Meeting Time to specify the days and times when your class meets.
- Optional: Set the section number.
- Select the course time zone.
-
Set instructors.
To add or change instructors:
To do this Do this Add an instructor - Click Add Instructor.
- Enter the instructor's email address.
- Click
 .
.
The instructor must already have an account with the specified email address.
Set the primary instructor Click Make Primary. Remove an instructor Click 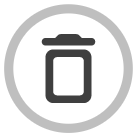 .
.
You can't remove the primary instructor.
To do this Do this Add an instructor - Click Add Additional Instructor or TA.
- Enter the instructor's email address.
- Click Add.
The instructor must already have an account with the specified email address.
Set the primary instructor Click Make Primary. Remove an instructor Click  .
.
You can't remove the primary instructor.
- Click Create Course.
- Optional: Use the Guided Course Setup wizard to configure your new course.