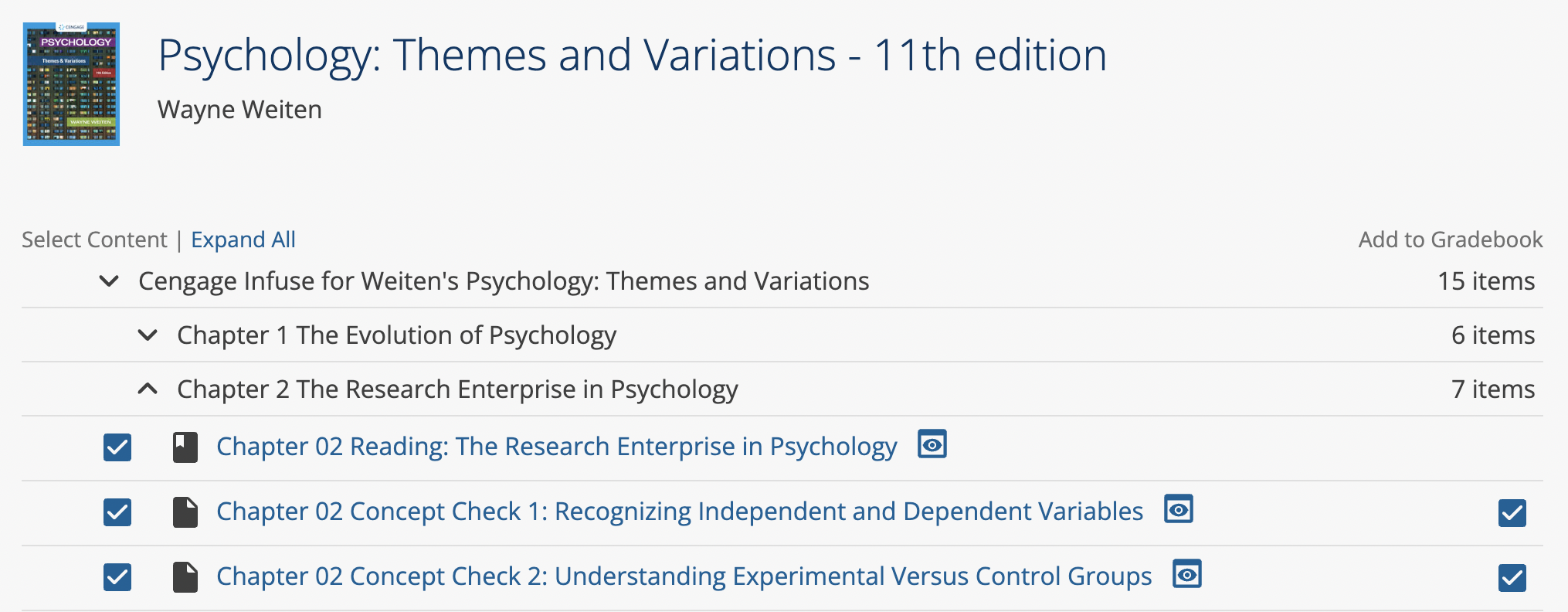Add Cengage Infuse reading assignments, concept checks, and end-of-chapter quizzes to your Canvas™ course.
Assignment types
- Reading assignment
- A section of the book for students to read.
- Concept check
- A quick activity that checks if students have completed assigned readings.
- Quiz
- A longer activity that assesses students' understanding of an entire chapter.
Note You can return to the Cengage tool at any point to add more
content.
If you get an error message when you click Cengage, see LTI Advantage.
Was this helpful?
Thank you for your feedback.