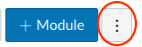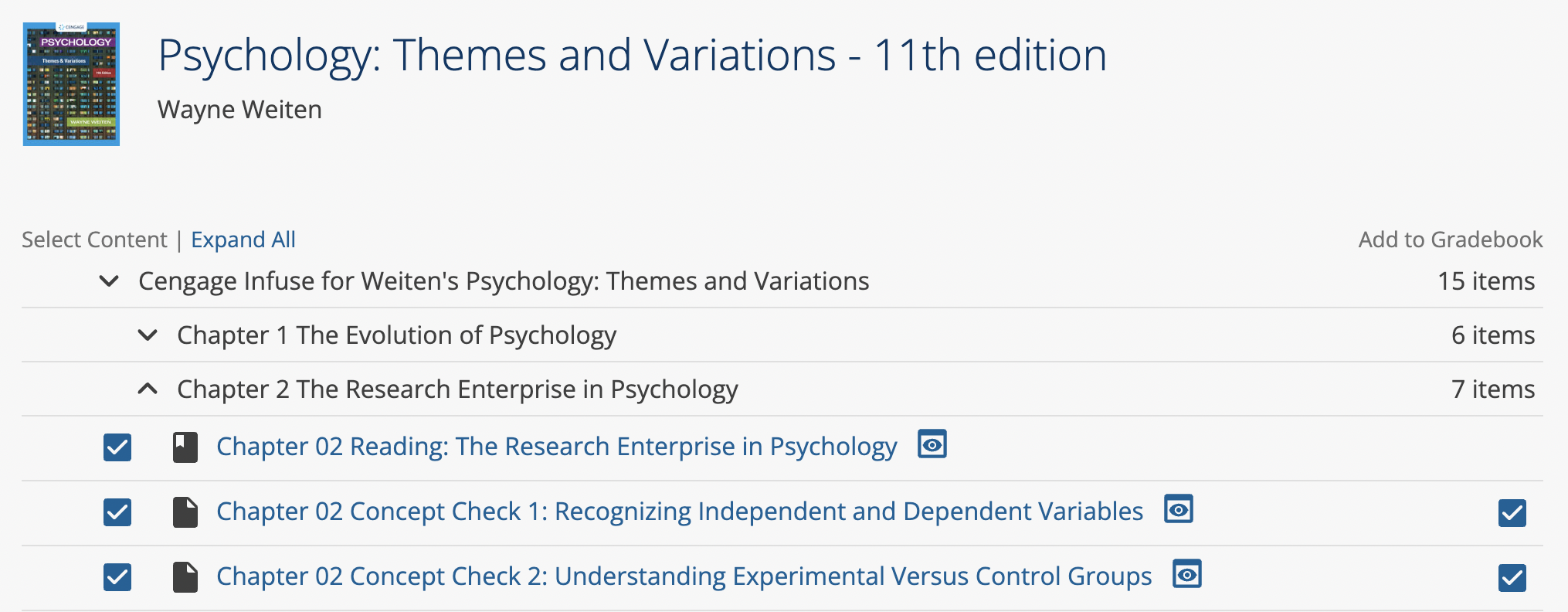Add Cengage Infuse reading assignments, concept checks, and end-of-chapter
quizzes to your Canvas™ course.
Assignment types
- Reading assignment
- A section of the book for students to read.
- Concept check
- A quick activity that checks if students have completed assigned
readings.
- Quiz
- A longer activity that assesses students' understanding of an entire
chapter.
Note You can return to the Cengage tool at any point to add more
content.
The following procedure is for LTI Advantage integrations. If
the Cengage link in your course navigation works, see LTI1.0.
-
Open your Canvas course.
-
Click Modules in the course navigation.
-
Locate or create the module that will contain your course link.
The Cengage tool might not be available in both of the following locations depending on your
Canvas admin's settings.
To create a course link in a new module:
-
Click
 next to +Module.
next to +Module.
-
Click the Cengage tool.
To add a course link to an existing module:
-
Locate the module and click
 .
.
-
Set the dropdown to External Tool.
-
Click the Cengage LTI Advantage tool.
Look for  to confirm that the tool is LTI Advantage.
to confirm that the tool is LTI Advantage.
-
If prompted, sign in to your
Cengage instructor account to link your Canvas and Cengage accounts.
If you don't have a Cengage instructor
account, click Create Account.
-
On the Integrate with Cengage page, click
Select Cengage Infuse.
-
On the Select Title page, select the textbook to use in your class.
- To search the available content,
type a search term.
- To filter the list by license
type, click License Type and select
Student Purchase Required or Inclusive
Access.
-
Click Link to Course next to your textbook.
-
Click Continue.
-
Complete the details for your Canvas course.
| Field |
Notes |
| Course Name |
Include the academic term in the course name. |
| Start date |
Set the start date to the first day of class. It is the first day students can
access your course and the beginning of your students' temporary
access period. It cannot be changed after students access the
course.
|
| End date |
To allow your
students to view their grades and complete late work, consider
setting this 1 week after the last day of class.
|
| Time Zone |
Assignment dates and times are based on the time zone you
select.
|
-
Click Continue.
-
Select content to include in your course and Canvas
gradebook.
You can return to add more content at any point during your course.
- Optional:
To preview an assignment, click
 .
.
The assignment opens in a new tab.
-
Click Continue.
-
Set how many attempts students have for each type of Cengage Infuse
assignment.
-
Click Save.