Customize your MindTap activities by adding pre-written questions.
Editing is not available for all activities.
Important Question banks are not available
for all courses.
Important Question editing and authoring is not
available for all courses.
Before you begin
This task is different depending on the version of MindTap used in your class.
If these directions do not match what you see in your class, click  in the toolbar above and select your MindTap version.
in the toolbar above and select your MindTap version.
Video
In this video tutorial, learn how to create and edit activities using question pools in MindTap.
Was this helpful?
Thank you for your feedback.

 Edit
Edit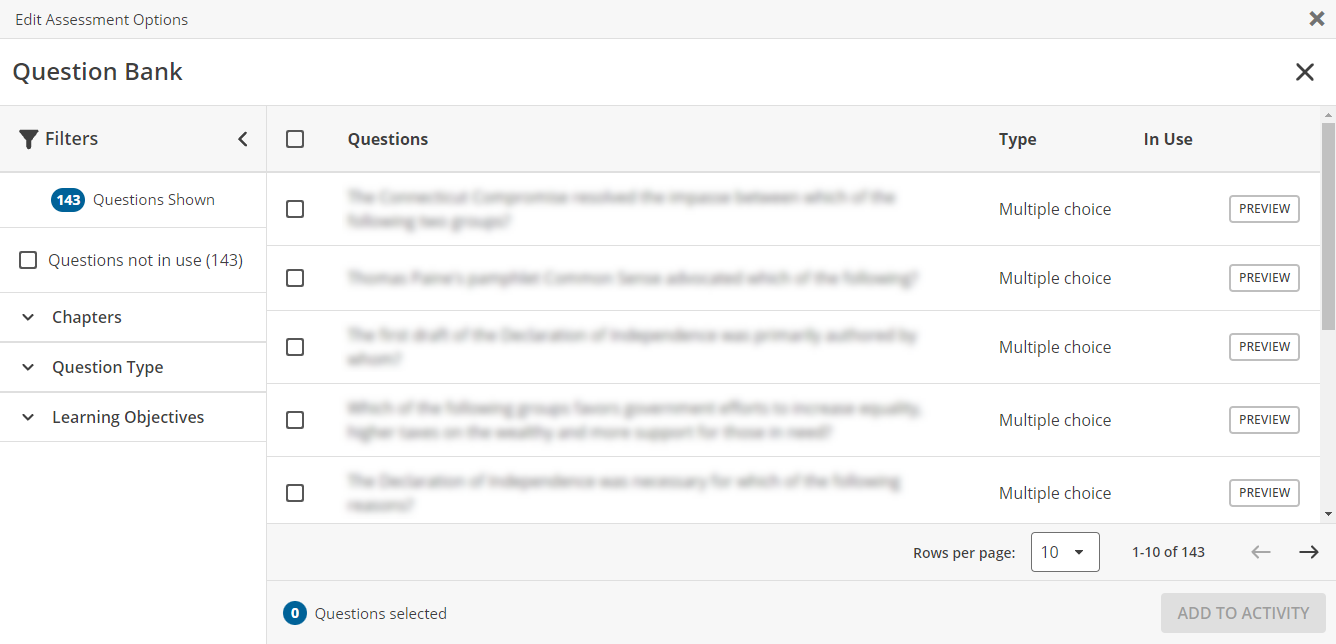
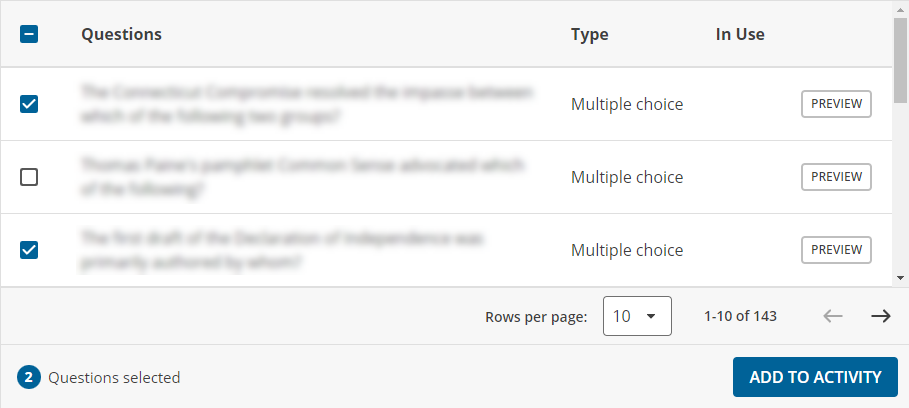

 Browse Question Bank
Browse Question Bank
 Previous
Previous