Add pre-made activities to the learning path.
The activity bank contains activities from the textbook and any activities you created yourself. Activity creation is not available for all classes.
This task is different depending on the version of MindTap used in your class.
If these directions do not match what you see in your class, click  in the toolbar above and select your MindTap version.
in the toolbar above and select your MindTap version.
- Click + Add / Create > Activity.
-
Click Activity Bank.
The activity bank opens, showing all activities for your textbook.
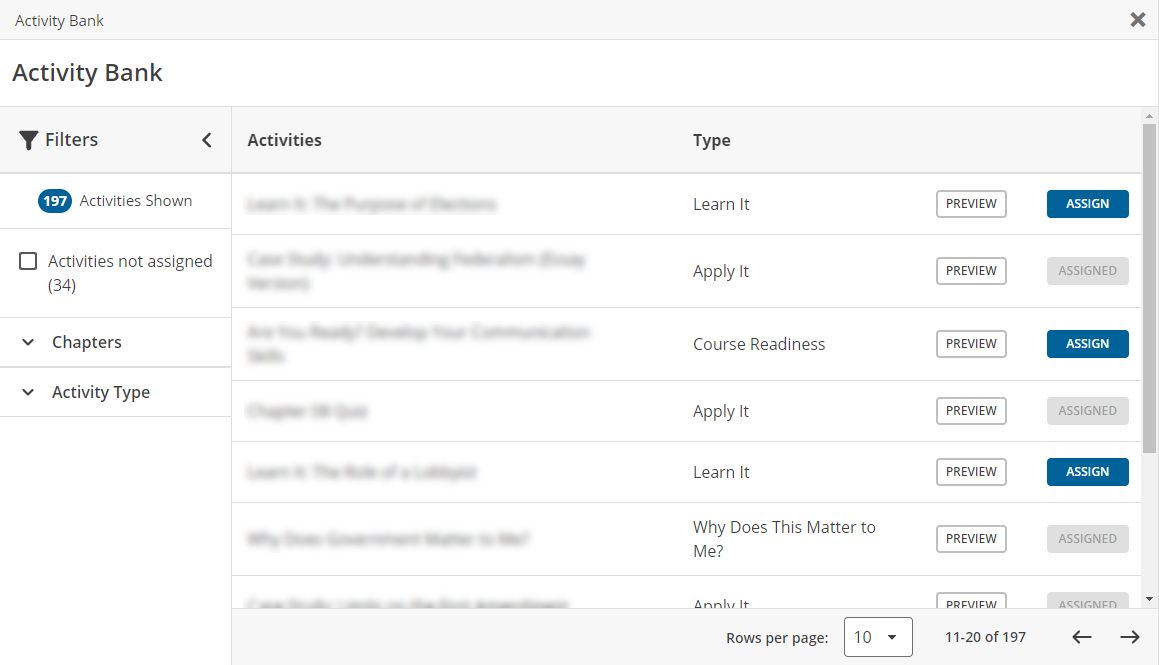
- Optional:
Filter the activities to find what you want.
- To view only activities not already in the learning path, select Activities not assigned.
- To view only activities from certain chapters, click Chapters and select chapters.
- To view only certain activity types, click Activity Type and select activity types.
-
To preview an activity, click Preview.
The Activity Preview opens, showing reading, questions, and default settings. You can edit an activity's settings after adding it to the learning path.
-
To take the activity as a student, select responses and click
Submit.
Your attempt is scored. Correct responses are marked
and incorrect responses are marked
.
-
To see feedback for your responses, click
or
.
- To see other results students might get, select different responses and click Try Again.
-
To close the Activity Preview, click
 .
.
-
To take the activity as a student, select responses and click
Submit.
- Click Assign.
-
In the Editing
Activity window, set the activity title, description, dates, and location in the
learning path to assign the activity to your course.
- Title
- Label for the activity in the learning path.
- Description
- Information or instructions displayed when the activity is opened.
- Require Password
- Password protection for scoreable activities to prevent students from accessing them ahead of time.
- Available Date
- When students can start work on the activity.
- Due Date
- When students must end work on the activity.
- Associated Topic
- Textbook topic related to the activity.
- Order Within Topic
- Position in the learning path under the specified topic.
- Click Add.
If you are using category weighting, add your new activity to a category.
- At the top of the learning path, click + Activity > Activity.
- Click Add from Activity Bank.
-
Find the activity you want to assign.
- Filter the activity bank by Course Learning Objective and Chapter/Subchapter.
- To search activity content, enter your search criteria in
Find by content and click
.
- Click an activity title to view its content. To see how the activity appears to students, click Preview.
- Click Assign next to the activity.
-
Enter your assignment information and
click Next.
- Title
- Label for the activity in the learning path.
- Description
- Information or instructions displayed when the activity is opened.
- Date Available
- When students can start work on the activity.
- Date Due
- When students must end work on the activity.
- Total Points Possible
- How many points the activity is worth in the gradebook.
- Password
- Optional: Require password protection for the activity.
- Timer
- Optional: Set a time limit for students to complete the activity.
-
Click an activity type in the
Settings Group dropdown to apply a set of
scoring and feedback settings.
- Optional:
Edit settings in the selected group as needed.
Feedback Settings
- Activity Attempts
- How many times students can submit the activity.
- Allow Students to Check Answers
- Recommended for homework and practice activities.
- Show Correctness Marks (✓ / ✗)
- When to show students whether their answers are correct or not.
- Show Correct Answer
- When to show students the answer key for the activity.
- Show Feedback
- When to show students any available hints or guidance for how to answer the question.
- Show eBook Link
- When to give students a link to relevant course materials.
Scoring Settings
- Credit Type
- Set the activity to
- Count toward student grades
- Practice
- Credit/No Credit: Students get 0 or 100%, depending if they meet the score you set
- Show Points Possible
- When to show students the available points for the activity.
- Allow Students to Review
- When students can review their previous activity attempts.
- Grading Policy
- When calculating student grades, use the student's best attempt (recommended), last attempt, or an average of all attempts.
Shuffle Settings
Turn on Shuffle Question Order to discourage collaboration on individual work.
-
If you edited settings, apply your changes to all activities in the
settings group or create a new settings group and update only the
current activity.
- To update all activities using this settings group, click Update Settings Group.
- To update only this activity, click Create New Settings Group and enter a name in My New Settings Group Name. Your new settings group can be applied to other activities later.
- Optional:
Edit settings in the selected group as needed.
- Click Next.
- Optional: Set any student accommodations for this activity.
- When you are finished, click Save All.
- Set the activity's location on the learning path in Folder and Placement.
- Click Save.