You can extend due dates and time limits for manually graded activities.
Before you begin
This task is different depending on the version of MindTap used in your class.
If these directions do not match what you see in your class, click  in the toolbar above and select your MindTap version.
in the toolbar above and select your MindTap version.
Note
These changes apply only to individual students.
You cannot extend the time limit for a student after they begin the assignment.
You can extend the due date or let students start the assignment early.
- Students must be enrolled in your class.
- An available date or due date must be set for the activity.
Was this helpful?
Thank you for your feedback.
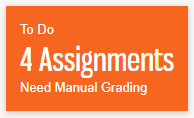
 Manage activity settings
Manage activity settings