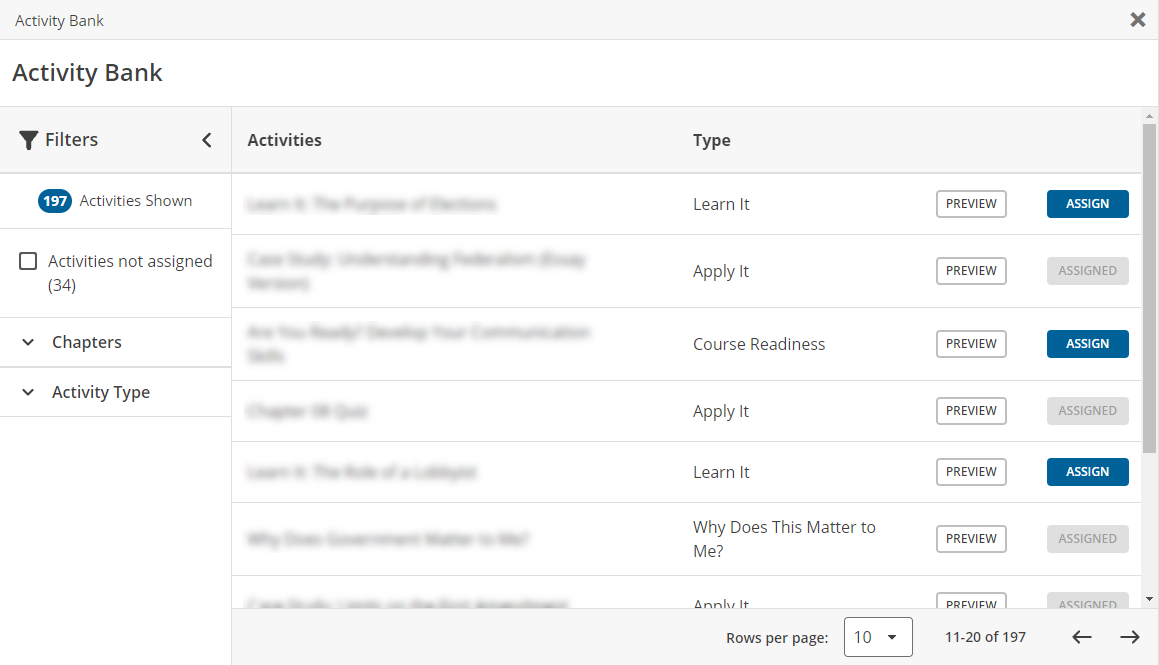Add pre-made activities to the learning path.
The activity bank contains activities from the textbook and any activities you created yourself.
If you are using category weighting, add your new activity to a category.
Was this helpful?
Thank you for your feedback.