If your LTI Advantage LMS is not otherwise specified, the following steps apply to any LTI Advantage compliant LMS. Copy an existing WebAssign course to a new LTI Advantage LMS course. You can copy your own WebAssign course or another instructor's course.
To copy another instructor's course, ask the instructor for the class key of the course to be copied.
- Open your LTI Advantage LMS course.
- Follow the steps for your LMS to access the Cengage tool.
-
Click the Cengage tool.
If the tool is not available, contact your administrator.
-
If prompted, sign in to your
Cengage instructor account to link your LTI Advantage LMS and Cengage accounts.
If you don't have a Cengage instructor account, click Create Account.
- On the Integrate with Cengage page, click Select Platform.
-
On the Select Title page, select the textbook or product to use in your class.
- To search the available content, type a search term.
- To see only WebAssign results, click Platform and select WebAssign.
- To filter the list by license type, click License Type and select Student Purchase Required or Inclusive Access.
- Select a product.
- Click Continue.
Note If you don't see your content, contact your Cengage representative. If needed, see cengage.com/repfinder/ https://www.cengage.com/repfinder/postSecondaryEdFacultyCanada/ https://www.cengageasia.com/Contact-Us http://www.cengage.co.in/Rep_Locator https://www.cengage.co.uk/education/contact-us-2/ https://au.cengage.com/repfinder/ https://latinoamerica.cengage.com/contacto/ (Latin America) or https://www.cengage.com.br/contato/ (Brazil). -
On the License Type page, select the payment method applicable to your class.
Very often, only one license type is available.
- Click Continue.
-
On the Course Option page, select a copy option.
To copy your own course:
-
Select Copy an existing course.
Your courses for the selected title are listed.
- Select the course you want to copy.
- Click Continue.
To copy another teacher's course:
- Select Copy another instructor's course with a course key.
- Enter the course key and click Verify.
- Click Continue.
-
Select Copy an existing course.
-
On the Course Details page, specify the course name, dates, and other
information for your WebAssign course.
Field Notes Course Name Include the academic term in the course name. Time Zone Assignment dates and times are based on the time zone you select.
Course start date Set the start date to the first day of class. It is the first day students can access your course and the beginning of your students' temporary access period. It cannot be changed after students access the course.
Course end date To allow your students to view their grades and complete late work, consider setting this 1 week after the last day of class.
- Click Finish.
-
Create a course link or select learning activities to link from LTI Advantage LMS.
To create direct links to learning activities:
You can also create a course link with this option.
- Click Select Content.
-
Select activities to include in your class.
Note
Selecting a group of activities does not select all activities in the group. You must select each activity individually.
Expand or collapse the course outline if needed.
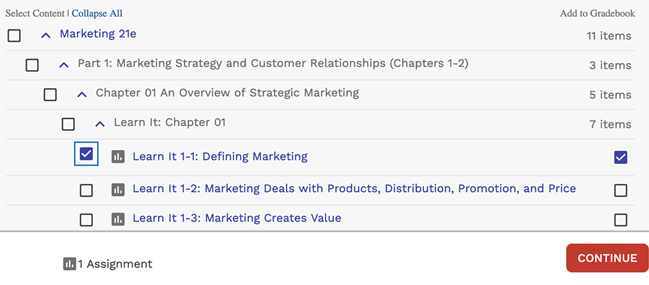
Graded activities that have already been added are marked
 . To avoid
duplicate activity links and gradebook columns, do not import the same activity
twice.
. To avoid
duplicate activity links and gradebook columns, do not import the same activity
twice. -
If needed, change gradebook syncing for specific activities.
By default, when you include a graded activity it is added to the LTI Advantage LMS gradebook.
To remove an activity from the gradebook, clear Add to Gradebook.
To sync an activity to the gradebook without creating an activity link, first select Add to Gradebook and then clear the Add to Course checkbox on the left.
To create a course link only:
- Click Add Course Link.
- Click Continue.
-
Click the link to your WebAssign course and verify
that it's set up how you want.
If prompted, read and accept the service agreement.