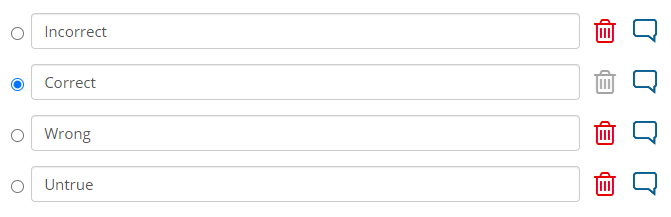Author a new fill-in-the-blank question to use in your activity. Students complete a statement by choosing the correct answer from a list of options.
Important Question editing and authoring is not
available for all courses.
Question editing and authoring is not available for all activities.
Before you begin
This task is different depending on the version of MindTap used in your class.
If these directions do not match what you see in your class, click  in the toolbar above and select your MindTap version.
in the toolbar above and select your MindTap version.
Was this helpful?
Thank you for your feedback.

 Edit
Edit
![Example statement "[Blank] erupted in Italy in 79 AD." "Mount Vesuvius" is the correct multiple-choice answer.](images/fitb-example-4.png)
 Add Another Response
Add Another Response![Example statement "[Blank] erupted in Italy in 79 AD." "Mount Vesuvius" is the correct multiple-choice answer, followed by incorrect responses "Mauna Loa," "Mount Etna," and "Mount Asama."](images/fitb-example-5.png)