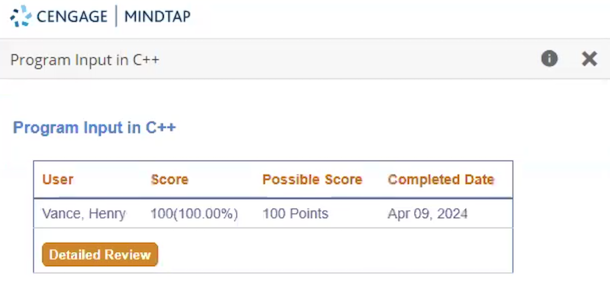From the MindTap gradebook, open the GitHub code editor to review your students' code. You are automatically added as a contributor.
Your student's latest code opens in a new browser tab in the GitHub code editor.
Note
- You can view code only after your student makes a submission.
This means that you can't view code for practice assignments.
- The code you see is not specific to any of the student's attempts. It is the latest code in the student's codespace.
- Because you are added to the codespace as a contributor, you can add comments or updates in your student's code.
View or edit code
Video
Was this helpful?
Thank you for your feedback.